Lección N° 2
| Sitio: | Aulas Digitales - Nivel Superior |
| Curso: | EVEA introducción - Cierre de Ciclo 2022 |
| Libro: | Lección N° 2 |
| Imprimido por: | Invitado |
| Día: | Sunday, 19 de October de 2025, 04:01 |
1. Edición/Sección/Tema
Al ingresar a su aula virtual con el rol de profesor/editor se encontrarán con la siguiente interfaz (pantalla) compuesta por paneles de navegación y secciones de edición como se describe en la siguiente imagen.
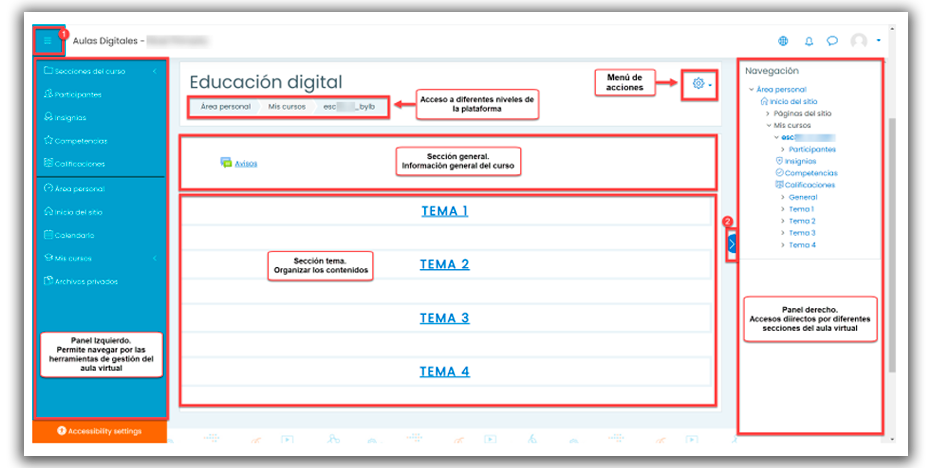
Referencias: 1 y 2: Herramientas para ocultar paneles
Para comenzar a trabajar en en las secciones "General" y de "Temas" debe habilitar la edición del curso.Para esto debe de realizar el siguiente procedimiento:
- Hacer clic en la ruedita de gestión del curso como se muestra en la siguiente imagen.
- Seleccionar "Activar edición".
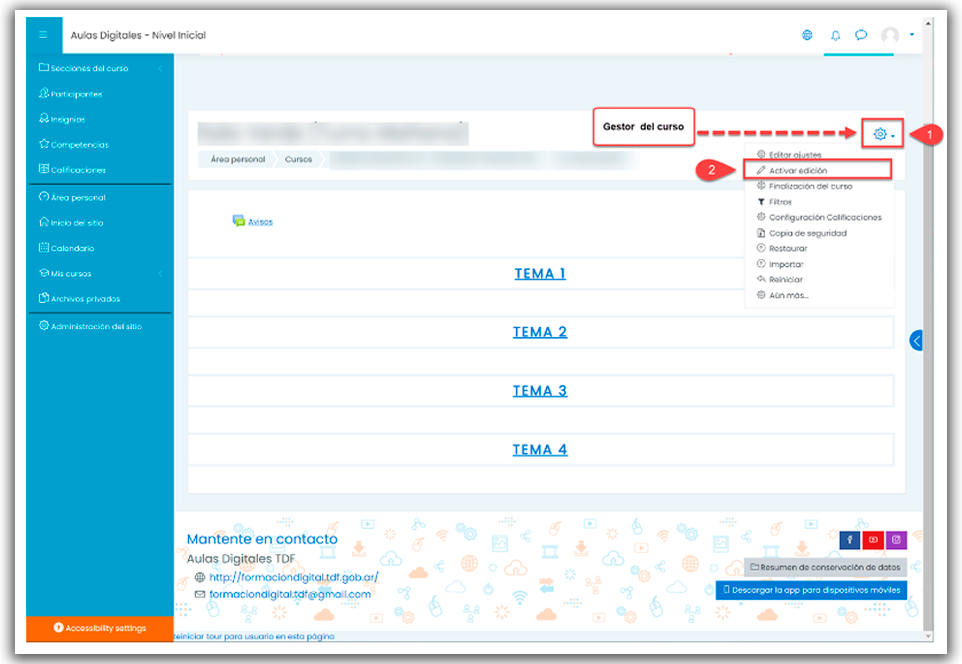
Una vez activada la edición, se observan disponibles las herramientas que permiten dar forma al curso.
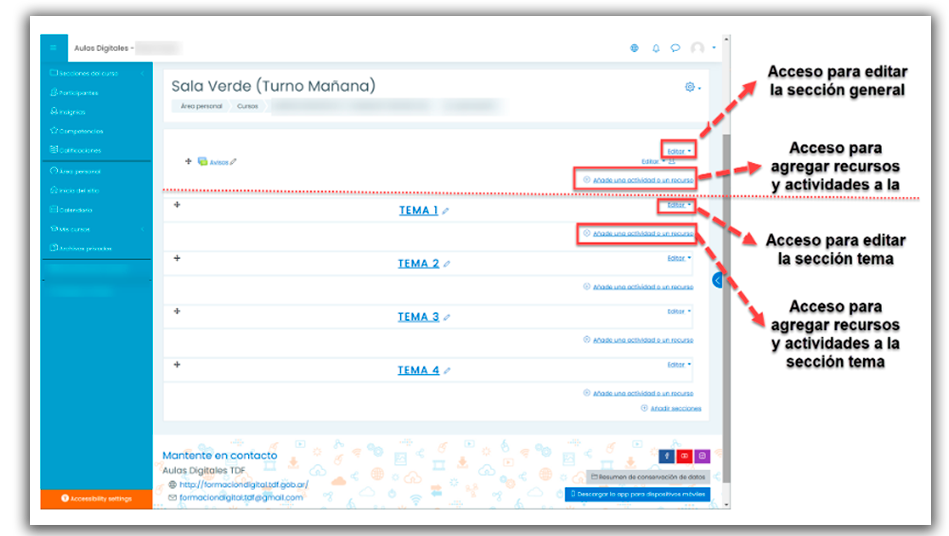
| Nota: Cada sección tema dispone de ese acceso para editar y agregar actividades y recursos. |
|---|
Continuemos...
1.1. Edición de las secciones general y de temas.
Sección General
El video ¿Cómo hacer una bienvenida en el aula virtual? que se expone a continuación, muestra un recorrido puntual sobre las herramientas que le permitirán navegar de forma personalizada el entorno virtual y además realiza un paso a paso de como realizar una "Bienvenida" en la sección general.
El video expone los siguiente temas:
- Acceso al curso/aula virtual por el nombre corto
- Paneles de navegación rápida
- Herramienta para ocultar paneles
- Elementos principales del panel central
- Acceso para editar secciones del curso
- Herramientas de edición
- Herramienta para subir archivos de imagen desde un dispositivo
- Acceso a la vista desde el rol del alumno
Sección Temas
Comenzando a editar las secciones y agregar recursos
El siguiente video ¿Cómo editar las secciones y agregar el recurso página?, muestra el siguiente recorrido- Editar las secciones temas
- Agregar el recurso página
- Agregar Nuevas secciones
Así como también:
- Agregar imágenes al recurso página
- Agregar material multimedia al recurso página
- Agregar un video de YouTube al recurso página
Avancemos...
2. Agregar texto e imágenes, enlaces y videos.
En el siguiente video verán como se puede trabajar con diversas herramientas, formatos y archivos al realizar alguna actividad o utilizar un recurso de la plataforma.
Como podemos observar en el video explicativo, Moodle permite aparte de texto, añadir diferentes recursos audiovisuales, imágenes, videos, Podcast etc.
La caja de herramientas que tiene el aula virtual al utilizar por ejemplo un foro, permite editar y dar formato a todo lo que vayamos agregando.
Al momento de trabajar con imágenes y videos hay que considerar algunos aspectos que son fundamentales.
- Tamaño (Alto y Ancho): Siempre es conveniente redimensionar las imágenes para conservar un formato estándar.
- Peso: Considerar lo indicado por la plataforma al momento de agregar imágenes, archivos o videos.
- Duración de los videos: Lo ideal es que los videos sean de corta duración(no más de 5 minutos) ya que al ser muy largos se pierde la atención de los usuarios.
- Derechos de autor: Tanto para las imágenes y los videos, debemos considerar citar al autor si es que la distribución no es libre y contiene copyright. Es recomendable elegir recursos audiovisuales que tengan la licencia Creative Commons (gratuitas y de libre distribución)
Al momento de trabajar con la plataforma Moodle podemos utilizar herramientas digitales y servicios que ofrece la nube que son externos al entorno virtual.
Por ejemplo podemos utilizar videos educativos de Youtube, insertar enlaces, compartir imágenes de diferentes sitios, agregar podcast, etc.
Uno de los principales servicios que se utilizan en la web son los servicios de Google por ejemplo Drive.
A continuación les mostraremos de forma gráfica los pasos que deben seguir.3. Agregar etiquetas
El módulo etiqueta permite insertar texto y elementos multimedia en las páginas del curso entre los enlaces a otros recursos y actividades. Las etiquetas son muy versátiles y pueden ayudar a mejorar la apariencia de un curso si se usan cuidadosamente.
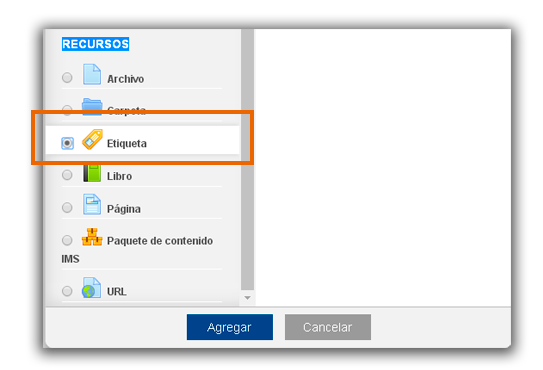
Las etiquetas pueden ser utilizadas
- Para dividir una larga lista de actividades con un subtítulo o una imagen
- Para visualizar un archivo de sonido o vídeo incrustado directamente en la página del curso
- Para añadir una breve descripción de una sección del curso
| Para ingresar al enlace presione aquí |
|---|
Sigamos profundizando...
4. Crear un foro
Como ya lo mencionamos, los foros cumplen una función importante en la educación virtual permitiendo la interacción en la clase entre todos los participantes, y también como una referencia de consulta al momento de surgir dudas.
Puede utilizarse como un medio simple de comunicación o también para generar situaciones de aprendizajes.
En la herramienta que nos ofrece la plataforma debemos distinguir lo que es foro de lo que es el hilo temático. Se sugiere identificar a los foros por funcionalidad y organizar todos los hilos por temas de esa función. Así la comunicación será más optima.
Ejemplo de estructura para un foro:
- Foro de consulta
- Consultas técnicas (hilo temático)
- Consultas conceptuales (hilo temático)
- Mesa de café (hilo temático)
¿Cómo crear un foro? |
|---|
En este video veremos como agregar un foro al aula.
Pueden encontrar más información en el siguiente enlace.
| Para ingresar al enlace presione aquí |
|---|
Continuemos...
5. Ocultar y Mover secciones -objetos
Desde nuestro rol de profesor podemos ocultar la sección que deseamos que aún no esté visible para los alumnos.
Una vez que ya decidimos que sección ocultar, hacemos clic en la opción "Editar"
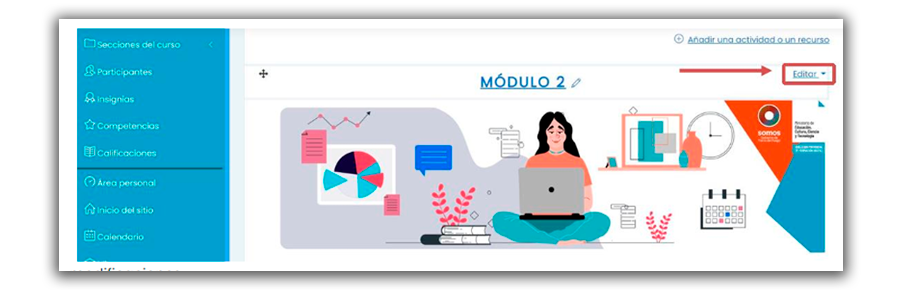
Recuerden que la edición debe estar activada para poder realizar estas modificaciones.
Al hacer clic en "Editar", se desplegará el siguiente menú.
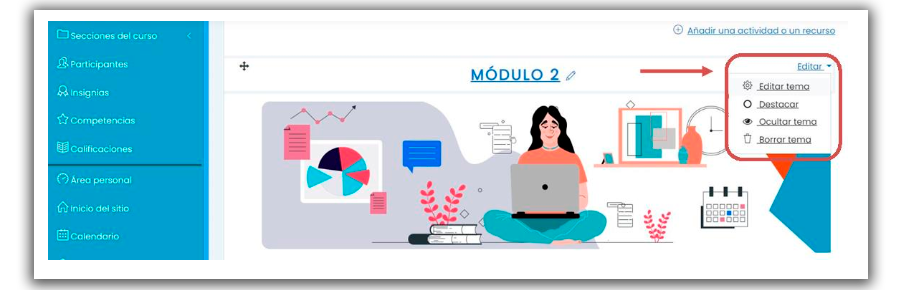
Luego deberán Hacer clic en la opción "Ocultar tema".
De esta manera la clase no podrá ver la sección que ocultamos y de la misma manera se pueden ocultar otros objetos en la plataforma.
Esta opción nos permite mantener oculta las secciones durante el desarrollo si el curso no ha comenzado. De la misma manera ocultar las secciones para presentar sus contenidos en las fechas deseadas.
En este menú se encuentran otras opciones tales como:
- "Editar tema": al hacer clic en esta opción, podemos agregar un título, una presentación del tema, colocar una imagen.
- "Destacar": esta opción sirve para indicar el tema actual del curso sin ocultarle los demás temas ni cambiar el orden de los temas del curso.
Mover secciones:
Si deseamos mover una sección o algún otro objeto de la plataforma, como ya dijimos debemos verificar que la edición esté activada. Al realizarlo, como se observa en la imagen veremos los íconos habilitados.
Una vez seleccionado el objeto que vamos a mover hacemos clic en el ícono habilitado para tal fin y lo arrastramos hasta la ubicación que deseamos.
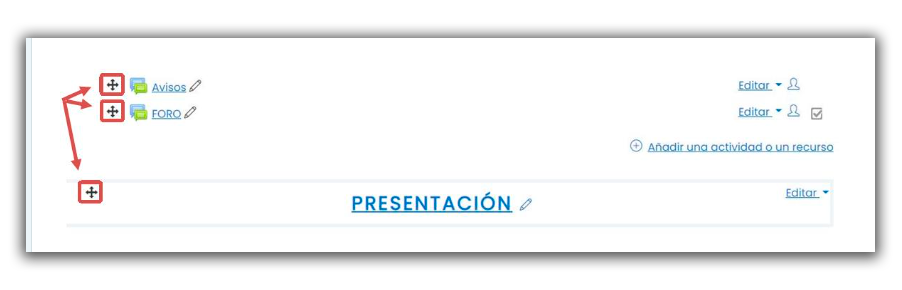
Avancemos...
6. Agregar nuevas secciones
Todas las aulas, por defecto, se habilitan con cuatro secciones. Desde el rol de profesor podemos añadir o quitar secciones si lo que deseamos.
Como ya vimos antes, para realizar modificaciones en el aula debemos primero tener en cuenta "activar edición". Luego hacemos Scroll (nos desplazamos) hasta el final de la página.
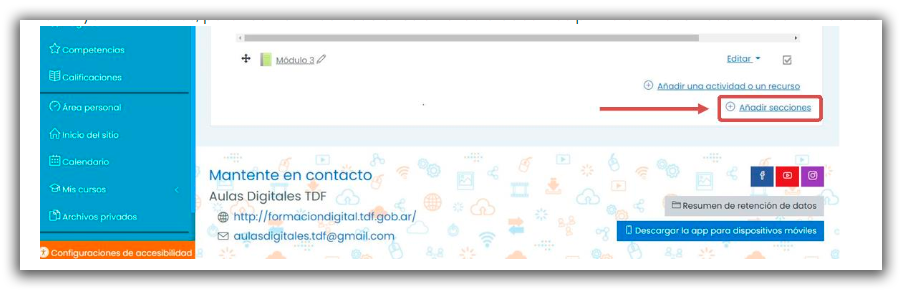
Hecho esto hacemos clic en "añadir secciones" y luego elegimos el número de secciones que necesitamos añadir y aceptamos. Veamos la imagen para guiarnos.
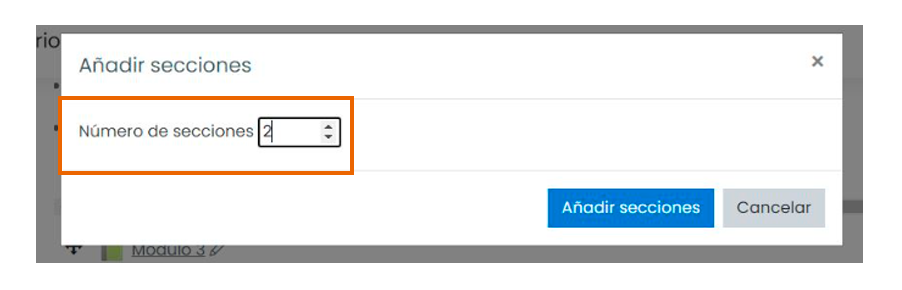
La sección nueva se agrega al final, y como ya vimos, podemos mover la sección a la ubicación deseada.
7. Calendario
En el calendario se podrán visualizar los próximos eventos del aula, como fechas límites para presentación de tareas y exámenes. Sólo el rol de profesor/a tiene los permisos para modificar el calendario y agregar eventos.
Lo encontramos en el menú del panel izquierdo del aula tal como lo muestra la imagen
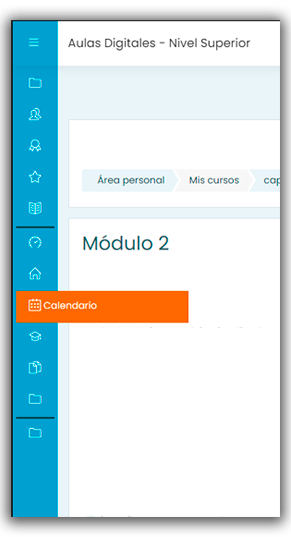
También podemos editar, eliminar o agregar un evento. Para añadir un "nuevo evento" al calendario deberemos hacer los mismos pasos que se ven en las imágenes.
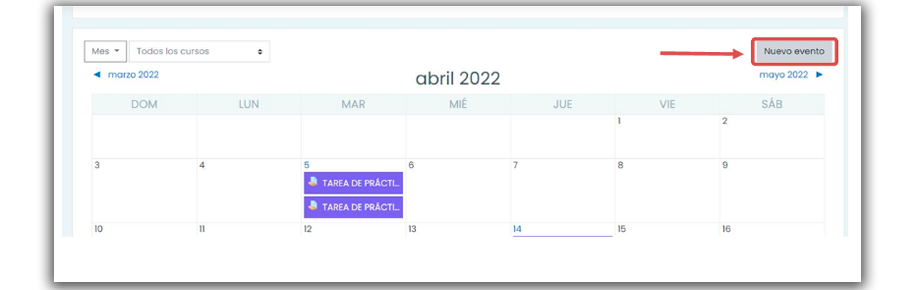
Una vez hecho esto deberemos hacer clic en la opción "nuevo evento" podemos visualizar las opciones que permiten colocar nombre al evento y la fecha programada.
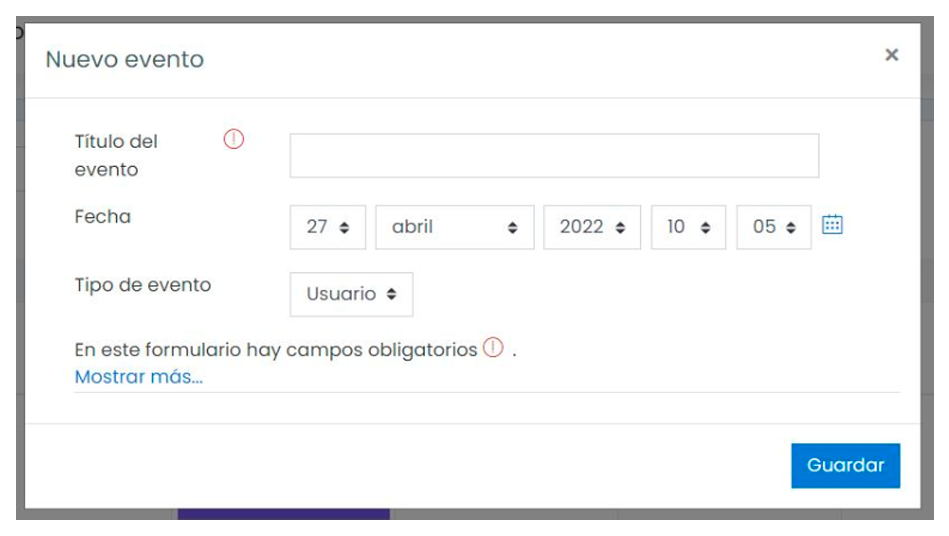
8. Fin de la lección
Felicitaciones!!!! hemos llegado al final de esta lección lección y capacitación
![]()